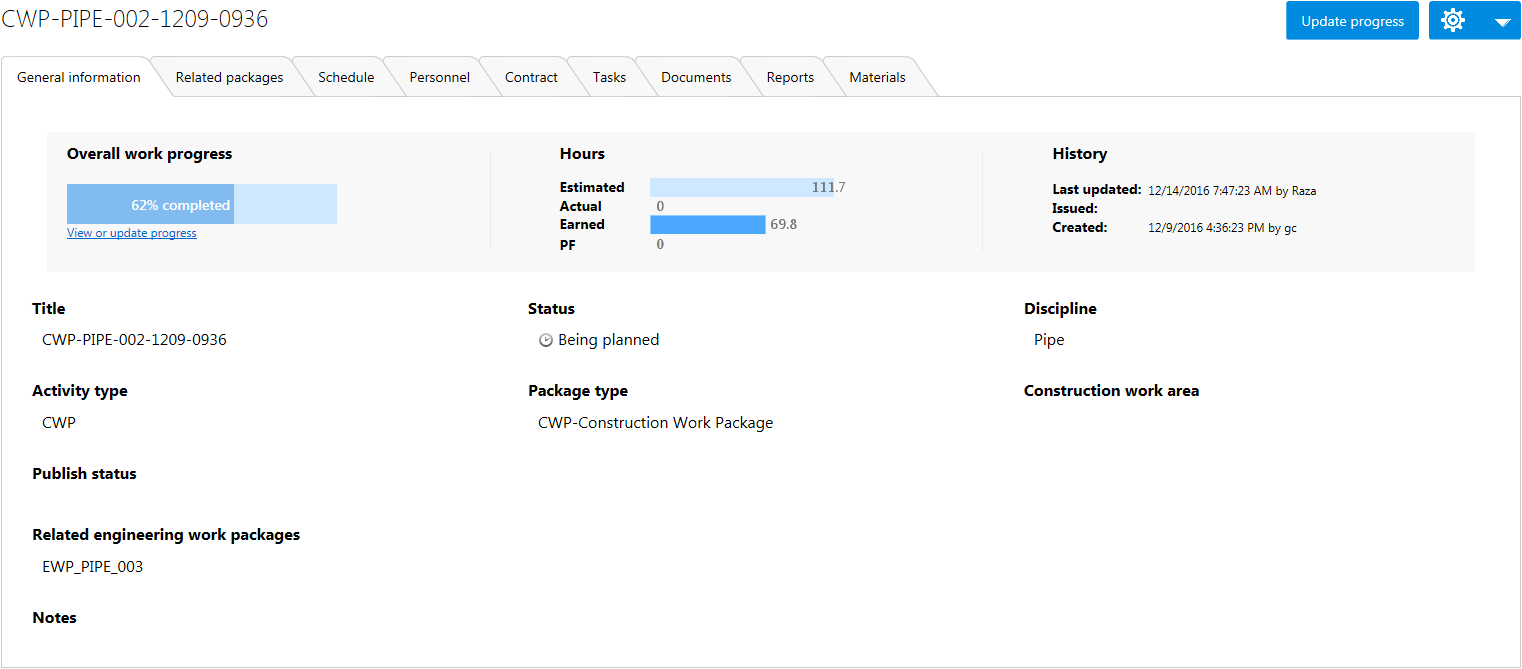<Title - Description of Work Package> window
Opens when you select any work package from the Engineering/Construction/Installation/Test work package list window.
Update progress
(Not available for Engineering work packages) Opens the Tasks tab. From the Tasks tab, you can update progress for the work package.
Gear icon > Mark as completed
(Not available for Engineering work packages) Updates all the tasks and marks them as 100% complete.
Gear icon > Edit package
Opens the Edit work package window. For Construction, Installation, or Test work packages, you can update the General information, Schedule, Contract or Personnel, Documents, and Tasks. From the Tasks tab, you can update the Labor and Baseline hours. For Engineering work packages, you can update the General information and Schedule.
Gear icon > Export package
(Not available for Engineering work packages) Creates a zipped file of the work package to open or to save to a location on your system.
Gear icon > Export tasks
Creates a zipped file of the tasks to open or to save to a location on your system.
Gear icon > Revision package
(Available only for Engineering work packages) Opens the Revision <work package name> window.
Gear icon > Publish bookmarks
(Not available for Engineering work packages) Creates bookmarks of the work package with four views. Bookmarks show Front, Right, Top, and Isometric view and are saved on the Web.
Gear icon > Collect template documents
Allows you to select a template to associate with the work package.
Gear icon > Publish zip
(Not available for Engineering work packages) Publishes a zip file of the work package.
Gear icon > Order PDF
(Not available for Engineering work packages) The PDF ordering window opens to let you order the work package files.
Gear icon > Publish PDF
(Not available for Engineering work packages) Creates a PDF file of the work package.
Related packages tab
(Not available for Test work packages) Shows related work packages. Select the work package to open general and all information about the related work package.
Bulk imports tab
(Available only for Engineering work packages) Shows documents uploaded to the work package. To upload a file, select Upload. The Upload bulk imports window opens. Select Select file, navigate to the file(s) you wish to upload, and select Close once the checkmark displays next to the file.
The Download selected button allows you to do one of the following to the document(s):
- Download selected - allows you to open or save the selected file(s)
- Check out - allows you to download the selected file(s)
- Check in - checks in and uploads the selected file(s)
- Unlock - unlocks the selected checked-out file(s)
- Delete - deletes the selected document(s)
- Import - imports the selected document(s)
Tasks tab
(Not available for Engineering work packages) Lists all the tasks associated with the work package that were added to the work package through ConstructSim Planner. When you make changes to the information on this tab, select Save. From this tab, you can also change the baseline hours. Information on this tab varies according to the type of work package you select.
CAD models, Isometrics, and Steel tabs
(Available only for Engineering work packages) The tabs show the files included in the Engineering work package. From these tabs, you can upload and import files to the work package.
Reports tab
(Not available for Engineering work packages) Shows the
reports for the work package. To view a report, select its title from the drop
down in the upper left. To export the report, select the export icon
 and select a file type. Below the
report viewer, you can select
Save reports to export or select
Close, which closes the report and opens the
previous tab.
and select a file type. Below the
report viewer, you can select
Save reports to export or select
Close, which closes the report and opens the
previous tab.